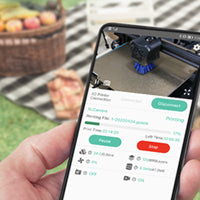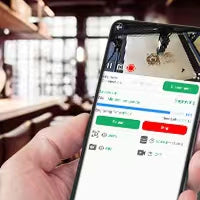How to Save a Bricked Mintoin Lasercam
Update: 2023-08-16
If you're encountering issues with Mintion lasercam, such as failed firmware upgrades or unresponsiveness, you might be dealing with a 'bricked' device. But don't worry - it's possible to revive a bricked lasercam. Here are clear, step-by-step instructions on how to save your bricked laser camera.
What is a Bricked Lasercam?
A 'bricked' lasercam refers to a device that is unresponsive and fails to operate as expected. This might happen if firmware upgrade fails. One of the manifestations of laser camera “bricked” is that there is no sound prompt after powering up the camera or resetting the camera.
Steps to Save a Bricked Lasercam.
1.Disconnect the lasercam from the power supply and remove the Micro SD card.
2.Insert the Micro SD card into a card reader and connect it to your computer.
3.Download the recovery file (the download link provided in the Youtube video description).
4.Copy the recovery file to the root directory of the lasercam's Micro SD card. Do not change the name of the file or place it in any subfolders. This is crucial because the lasercam will not recognize the file if it's renamed or placed in a subfolder.
5.Reinsert the Micro SD card into the lasercam and power it on.
6.Wait for the device to play a voice prompt. This indicates that the recovery process is underway.
7.If the recovery process is successful, the Lasercam will have "ready for wifi connection" or "successfully connected to the wifi" voice broadcast